One of the reasons so many people are Apple loyalists is because of the amazing accessibility and productivity features built natively into Mac OS. When surveyed, two-thirds of Millennials said they would prefer to use an Apple devices at work (Jamf). If your business is using/is considering using Mac, then I'm sure you'll love some of these amazing processes that Apple has built into Mac OS.
Below are a few of my favorite productivity features.
Most of these will work on any Mac OS version, but some features are newer. So, if it’s not available on your current OS, think about upgrading. Apple OS upgrades are free and come with enhanced productivity/security features (of course please make sure you follow best practices like backing up and making sure your software will be compatible before upgrading).
1. Split Screen
For anyone who has to transpose, reference, or just keep your eye on something while you are working in another application, split-screen lets you make the most out of your screen real estate. Essentially, you are taking two full-screen apps and mushing them together. You can adjust the width of the applications as well.
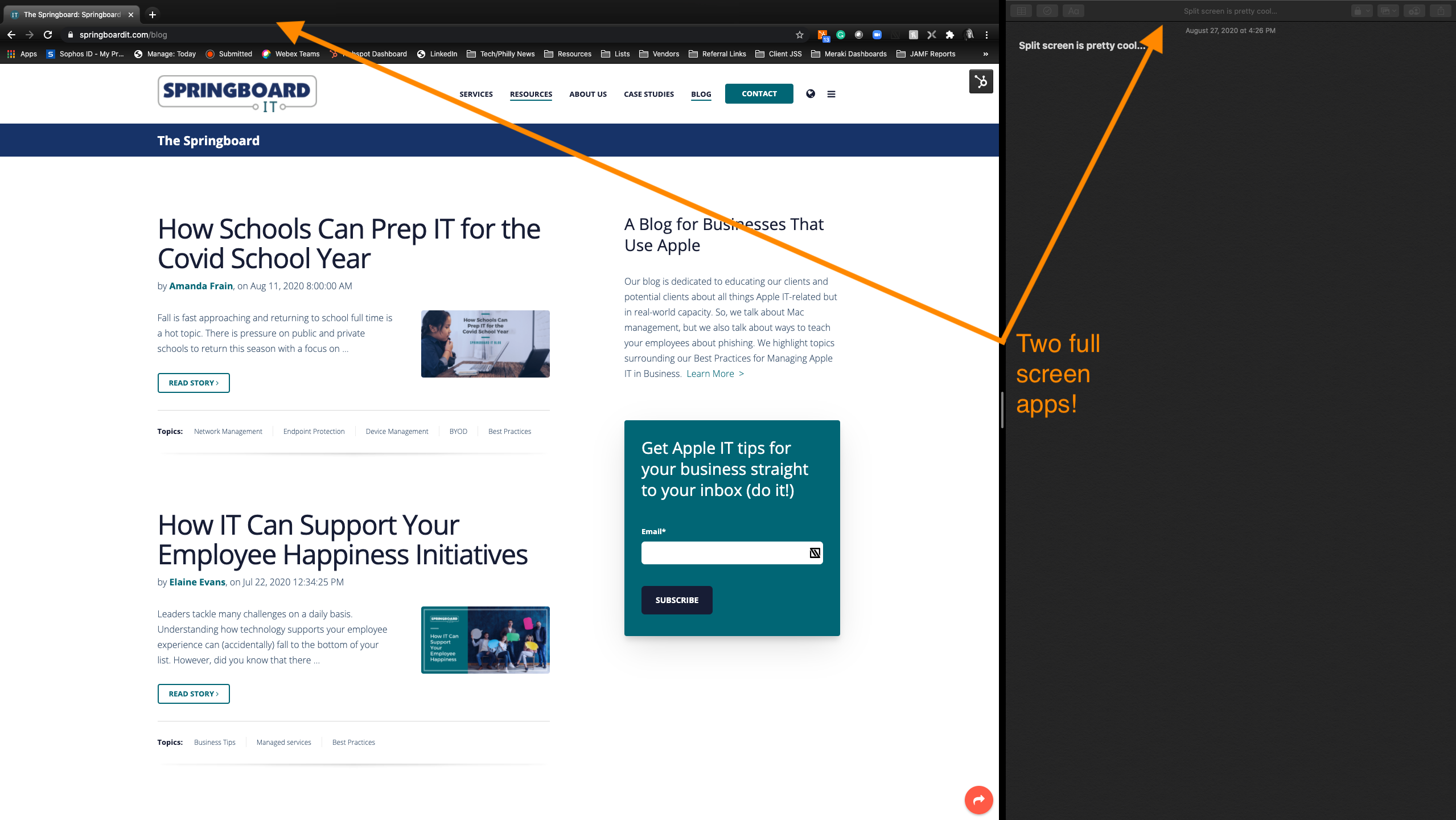
2. Automatic Updates
This seemingly boring feature is an amazing way to save time and keep your computer secure. Apple will automatically update Mac OS and Mac Store apps in the background for you. So, no need to start your workday by running through updates! Keep in mind that some updates require a reboot and Apple will not be able to do those without your consent, but it still will give you a reminder so you can do it when it’s convenient for you.
You can turn this on by going into System Preferences > Software Updates.
*Apple stops releasing security updates on older operating systems. Make sure you’re on a supported OS!
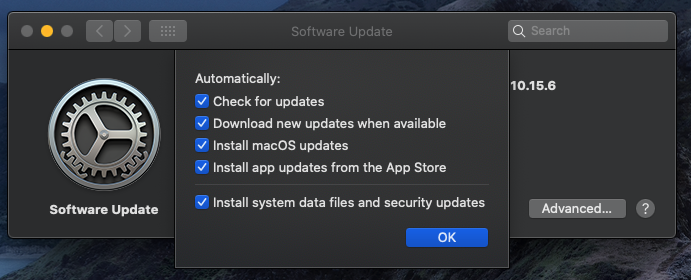
3. Spaces (aka Multiple Desktops)
Were you able to take your extra display home from the office? No? Either way, you’ll probably love multiple desktops.
I used this feature like crazy to swipe between a communication space with chat, messages, and teams open to a workspace where I reply to emails or work out of our business management system.
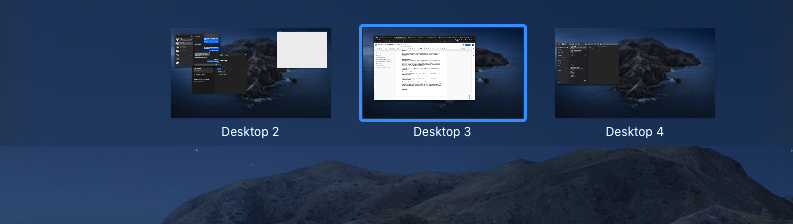
4. Scan or take photos directly to your Mac from your iPhone
This is a nifty feature that works in native Mac apps. You can choose import from the secondary click menu and choose “Take Photo” or “Scan Image” and your iPhone will automatically become a pocket scanner that sends directly to your Mac. It puts it directly into the document or message you are working on!
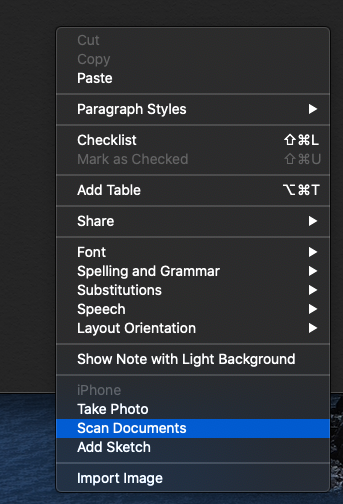
5. Dark Mode
Dark mode is a great option for those of us who feel eye fatigue from staring at bright white screens all day (ahem constant remote Zoom meetings). You can have it on all the time or even have your Mac transition based on time of day!
All of the screenshots from this article are in Dark Mode in case you were wondering what it looks like.
6. Spotlight Search
If you own a Mac and somehow don’t use Spotlight Search--you’re missing out!! You can easily search your computer files, the web, make quick calculations, and more. It’s a handy trick, especially once you look at the keyboard shortcuts below. ;)
It's super helpful for even seemingly random things. How far will $4000 USD get you France? Open up Spotlight Search, type “$4000” in your Spotlight search bar and it will automatically offer up the current conversion rates for major currencies.
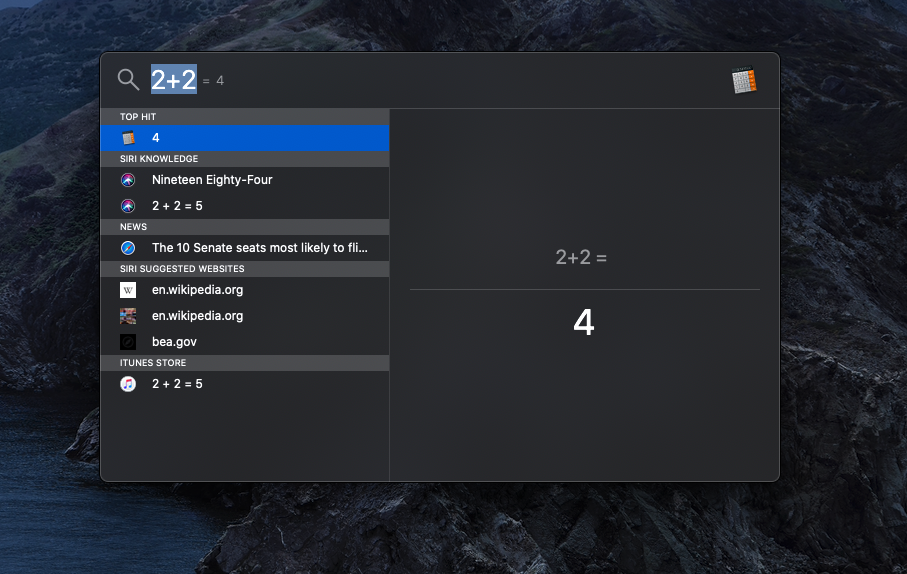
7. Keyboard shortcuts
Seriously, these are a lifesaver. Just a few highlights:
- Open Spotlight Search: Command + Space Bar
- Open emoji search 🥳: Control + Command + Space Bar
- “Quick Look” at a file: Select file (one click, not two) then hit Space Bar
- Switch between Apps: Command + Tab
There are oodles more you can see by checking out this Apple video.
8. Gestures for Trackpad or Magic Mouse
Keyboard shortcuts are great, but with Gestures you can get quick functionality like:
- Three-finger tap to look up a word
- Three-finger swipe to move between desktop “spaces”
- Go back a page with a two-finger swipe
You can see them all by checking System Preferences under “Trackpad.” There you can turn on the ones you love and customize your gestures to your liking.
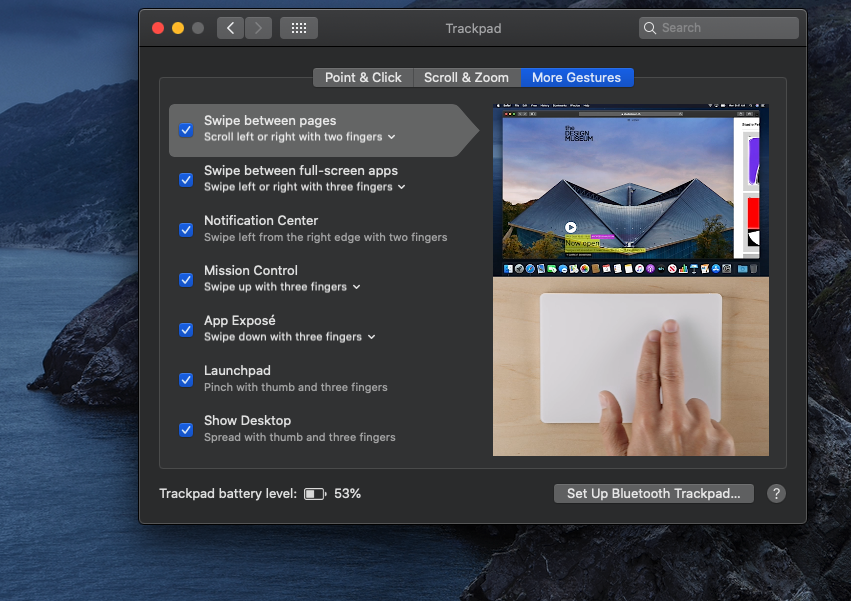
Conclusion
Whether you're new to Mac or have been using one for years, there's probably a productivity feature you aren't using yet that you can benefit from. I hope this article showed you something new for you to get out of using your Mac. Want more on Macs? Check out our blog "Common Mac Problems and What They Could Mean."
Lastly, if your business is using and loving Mac, Springboard IT can help make your IT dreams come true by helping with everything from making sure Apple Business Manager is setup to helping you protect your devices from security gaps.
Get started with a free consultation.
{{cta('c67bb245-b2ba-4a50-9577-00c471c40863')}}